Mỗi lần Windows ra phiên bản mới Microsoft cũng rất chăm chút đến font chữ trên windows. Nhưng nếu bạn vẫn cứ muốn thay đổi font chữ trên windows theo ý thích của bạn? Điều đó hoàn toàn đơn giản trên win 7, nhưng trên Window 10 thì cần bạn phải mày mò một chút. Chỉ cần làm theo những bước sau (Lưu ý cẩn thận từng dấu chấm, dấu phẩy, khoảng trắng):
1. Chuẩn bị font chữ
Bạn có thể tham khảo tên Font chữ trong Word hoặc Start > Setting (biểu tượng bánh xe răng cưa) > Gõ "Fonts" vào mục Find a setting > Chọn Fonts > Danh sách Font hiện ra và bạn nên copy tên Font muốn thay đổi.
Nếu ở trong này không có font chữ mà bạn yêu thích. Thì bạn có thể tìm kiếm trên Google Font (khuyến nghị) Hoặc download ở trên mạng bản Font đầy đủ.
Tải về > Giải nén > Install
2. Start > Giữ nguyên và gõ "Notepad" > Mở và copy nội dung sau dán vào Notepad:
Windows Registry Editor Version 5.00[HKEY_LOCAL_MACHINE \ SOFTWARE \ Microsoft \ Windows NT \ CurrentVersion \ Fonts]"Segoe UI (TrueType)" = """Segoe UI Bold (TrueType)" = """Segoe UI Bold Italic (TrueType)" = """Segoe UI Italic (TrueType)" = """Segoe UI Light (TrueType)" = """Segoe UI nửa đậm (TrueType)" = """Segoe UI Symbol (TrueType)" = ""[HKEY_LOCAL_MACHINE \ SOFTWARE \ Microsoft \ Windows NT \ CurrentVersion \ FontSubstitutes]"Segoe UI" = "Điền tên Font vào đây"
Dòng cuối cùng "Segoe UI" = "Điền tên Font vào đây" bạn thay thế phần in đậm trong ngoặc kép bằng tên Font chữ yêu thích.
3. Lưu lại File > Save > Tại mục "Save As Type" các bạn chọn "All File", bạn có thể đặt tên bất kỳ nhưng đuôi phải là .reg
4. Mở file vừa lưu lên Yes > Yes > OK
5. Khởi động lại máy và xem kết quả.
Để trở lại font chữ mặc định của Win 10 thì làm thế nào?
Mở notepad lên, copy đoạn mã dưới đây vào
Windows Registry Editor Version 5.00[HKEY_LOCAL_MACHINE \ SOFTWARE \ Microsoft \ Windows NT \ CurrentVersion \ Fonts]"Segoe UI (TrueType)" = "segoeui.ttf""Segoe UI Đen (TrueType)" = "seguibl.ttf""Segoe UI Đen Italic (TrueType)" = "seguibli.ttf""Segoe UI Bold (TrueType)" = "segoeuib.ttf""Segoe UI Bold Italic (TrueType)" = "segoeuiz.ttf""Segoe UI Emoji (TrueType)" = "seguiemj.ttf""Segoe UI Lịch Sử (TrueType)" = "seguihis.ttf""Segoe UI Italic (TrueType)" = "segoeuii.ttf""Segoe UI Light (TrueType)" = "segoeuil.ttf""Segoe UI nhẹ Italic (TrueType)" = "seguili.ttf""Segoe UI nửa đậm (TrueType)" = "seguisb.ttf""Segoe UI nửa đậm Italic (TrueType)" = "seguisbi.ttf""Segoe UI Semilight (TrueType)" = "segoeuisl.ttf""Segoe UI Semilight Italic (TrueType)" = "seguisli.ttf""Segoe UI Symbol (TrueType)" = "seguisym.ttf""Segoe MDL2 Tài sản (TrueType)" = "segmdl2.ttf""Segoe Print (TrueType)" = "segoepr.ttf""Segoe In Bold (TrueType)" = "segoeprb.ttf""Segoe Script (TrueType)" = "segoesc.ttf""Segoe Script Bold (TrueType)" = "segoescb.ttf"[HKEY_LOCAL_MACHINE \ SOFTWARE \ Microsoft \ Windows NT \ CurrentVersion \ FontSubstitutes] "Segoe UI" = -
Lưu lại File > Save > Tại mục "Save As Type" các bạn chọn "All File", bạn có thể đặt tên bất kỳ nhưng đuôi phải là .reg (như trên)
Tiếp theo, Mở file vừa lưu lên Yes > Yes > OK
>> Khởi động lại máy tính để Reset font về font win 10 mặc định.
Chúc các bạn thành công với việc thay đổi font chữ trên chiến hữu của bạn.






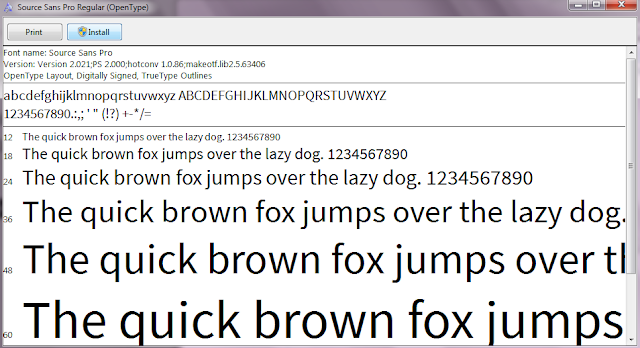


0 nhận xét:
Đăng nhận xét